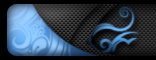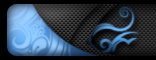Способы украсить свой ник:
Цветной ник. В игре Call of duty (как и в COD2) свой ник можно раскрасить, то есть сделать, не просто Fuel, а например, Fuel.
Что для этого надо? В Call of duty есть цвета, каждый из которых имеет
свой номер, для смены цвета ника нужно перед ником указать номер цвета.
Кодировка цветов:
^1 = красный
^2 = зелёный
^3 = желтый
^4 = темно-синий
^5 = светло-голубой / бирюзовый
^6 = розовый /лиловый
^7 = белый
^9= серый
^0 = черный Прописываеться 3-мя способами:
1. В консоли. Пример: \seta name ee^5.^7ALE^5X
2. В меню игры "сетевые настройки". Пример: ee^5.^7ALE^5X
3. В конфиг-файле, который находиться по адресу
1с\Activision\CoD2\main\players\name\cfg.mp
Вместо name будет папка с вашим ником,
например: 1с\Activision\CoD2\main\players\ee.ALEX\cfg.mp.
Файл открывается и редактируется блокнотом. Вообще, все вышеперечисленные команды, можно вводить и редактировать в конфиге.
При введении цветного ника, перед каждой буквой или слогом, который
хотите расскрасить, обязательна кодировка цвета (^3 допустим), при этом
сама кодировка будет пропадать, зато следующая буква окрашиваться в
нужный цвет.
Цветной ник слева. Долго
думал, как же люди делают ник цветным не только в турнирной таблице в
конце карты, но и слева, там где пишут кто-кого убил и в чате игры
(когда что-либо говоришь), и наконец додумался: 1. Выбираем себе цвета
2. Вместо того, что бы просто прописать ^7F^4ue^1l, пишем
^^11^7F^4ue^1l - и ник становится слева красным. Правда в таблице в
конце карты он будет выглядеть по-другому: ^1Fuel, но это уже издержки
Анимация ника. Многие не раз видели, как на финальной таблице после карты успешные (и не очень  ) игроки мигают своими никами. Делается это так: ) игроки мигают своими никами. Делается это так:
1. Выбираем цвета для ника
2. Создаём новый текстовый файл, переименовываем его в nick.cfg
3. Открываем файл, в него пишем (для ника Fuel) set name ^7F^4ue^1l
wait 25
set name ^1Fuel
wait 25
set name ^2Fuel
wait 25
set name ^3Fuel
wait 25
set name ^4Fuel
wait 25
set name ^5Fuel
wait 25
set name ^6Fuel
wait 25
set name ^7Fuel
wait 25
set name ^7F^4ue^1l
Где - set name - назначить имя, wait 25 - сколько ждать (в
миллисекундах) до выполнения следующего шага. Последняя строка
возвращает ник в исходное состояние - придаёт ему те цвета, которые вы
хотели бы видеть в своём нике в следующем раунде.
4. Сохраняем
полученный файл в папку, где установлена игра (для COD это Call of
Duty/main, для COD UO - Call of Duty/uo, для COD 2 - Call of Duty
2\main)
5. Открываем файл config_mp.cfg (для COD и COD UO он
лежит там же, куда сохраняли nick.cfg, для COD2 - Call of Duty
2\main\players\твой ник)
6. В него добавляем строку:
bind F5 "exec nick.cfg" - её можно добавлять как в конец файла, так и к другим "bind"
7. Сохраняем файл config_mp.cfg
Всё готово! Теперь, как заканчивается карта, жмём кнопку "F5" и наслаждаемся миганием
Анимация ника. Так же для анимации ника можно использовать программу NickAnimator. Nick Animator версия 0.03 Программа предназначена для создания анимационных ников или просто для создания цветного имени в игре Call of Duty 2.
Главное окно программы состоит из трех зон:
1 – Панель редактирования имени
2 – Список имен («кадров» анимации)
3 – Панель предварительного просмотра
Анимация имени в игре достигается путем выполнения конфигурационнго
файла, в котором происходит последовательное изменение текущего имени
игрока на новое с некоторой задержкой. Данную анимацию следует
использовать только в конце карты, когда высвечивается таблица
результатов. Иначе ваша анимация будет расценена как флуд, т.к. все
игроки на сервере при каждом новом смене имени будут видеть сообщения
вида "Player1" сменил имя на "Player2" - приятного в этом мало.
Чтобы использовать созданную анимацию в игре, поместите полученный файл
анимации (например, name.cfg) в папку main игры. Затем запустите игру,
вызовите консоль (кнопка "~") и введите: \bind f4 "exec name.cfg" После
этого, когда в ходе игры в конце раунда появится таблица результатов,
жмите F4 и увидите свое творение в ействии. Команду bind в консоли
достаточно ввести один раз, после чего она сохранится в конфиге игры и
при следующих запусках кнопка F4 уже будет задействована для вызова
анимации. Итак, как же работать с программой.
Вы можете либо создать новую анимацию, либо загрузить ваш конфиг с уже
созданной ранее.Для загрузки существующей анимации выберите в главном
меню File->Load и выберите нужный файл.Программа распознает только
следующие команды: SET, SETA, NAME, COM_MAXFPS и WAIT. Если программа
обнаружит в конфиге другие команды, она выдаст предупреждение и спросит
хотите ли вы их игнорировать, ответьте положительно, если хотите
загрузить этот конфиг, в противном случае конфиг не будет загружен.Если
загрузка и распознавание команд пройдет успешно, в списке имен вы
увидите "кадры" вашей анимации (последовательность смены имен). Справа
от каждого имени в списке стоит значение задержки для данного "кадра".
Задержка задается в миллисекундах - для универсальности, т.к. команда
WAIT зависит от того FPS с которым вы играете и команда WAIT 100 для
одного FPS даст одну задержку, а для другого - другую.
Программа
создает универсальные файлы анимаций, работающие одинаково на всех
конфигурациях. Достигается это путем установки перед началом анимации
FPS, равным 30 (команда: set com_maxfps 30). После того, как анимация
отработает, восстанавливается ваш "родной", игровой FPS. Его нужно
задать в меню Options->Game FPS.
Редактирование имени.
В поле ввода (зона 1) пишите очередное имя. Для использования цветных
букв выберите нужный цвет цветовыми кнопками (0..9), либо комбинацией
клавиш Ctrl+Цифра, либо вручную, написав в поле редактирования нужный
код (^0, ^1 ... ^9). В поле редактирования можете использовать
выделение фрагмента (Shift+стрелки, мышью или Ctrl-A). Для копирования
выделенного фрагмента в буфер обмена используйте комбинацию Ctrl-C, или
Ctrl-Ins, либо через контекстное меню пунктом Copy. Удаление - кнопкой
Delete (Backspace), либо в котекстном меню пункт Delete. Вставка -
Ctrl-V (Shift-Ins), либо в контекстом меню Paste. Вырезать - Ctrl-X (в
меню - Cut).
Также возможно отменить последние изменения нажав
Alt-BackSpace (в меню - Undo). При копировании в буфер обмена цвета
преобразуются в стандартный, КоД'овский формат (т.е. ^0, ^1 и т.д.)
При необходимости добавить специальные символы нажмите кнопку рядом с
полем ввода имени (илив контекстном меню пункт "Add symbol"). В
открывшейся панели нажмите соответсвующую кнопку с изображением нужного
символа и он будет добавлен в поле редактирования. Для закрытия панели
спец. символов нажмите ESC.
Набрав желаемое имя, задайте задержку
(в мс), на которую оно будет отображаться. Затем нажмите кнопку Add
(либо Enter в поле ввода имени) - и имя добавится в список имен. Имя
добавляется перед выделенным в списке.
Работа со списком
В списке имен (зона 2) вы можете: удалять имена (кнопка Delete),
копировать (Ctrl-C), вырезать (Ctrl-X) и вставлять (Ctrl-V). Эти
операции также доступны через контекстное меню.
Также вы можете выделить блок (Ctrl-A, Shift+Стрелки, либо мышью) и описанные выше операции будут применяться к блоку. В списке имен вы можете:
1) изменять значение задержки как для одного имени, так и для выделенного блока. Для этого выберите
1. в контекстном меню пункт Modify Delay. Откроется окно, в котором введите одно из значений и
2. нажмите соответсвующую кнопку, чтобы: - добавить ко всем выделенным задержкам на заданное кол-во мс - поле "+"
- отнять от каждой выделенной задержки заданное кол-во мс - поле "-"
- увеличить каждую выделенную задержку в заданное кол-во раз - поле "*"
- уменьшить каждую выделенную задержку в заданное кол-во раз - поле "/"
- заменить каждую выделенную задержку на заданное значение - поле "=" 2) изменить время выполнения выделенного фрагмента в мс (в контекстном меню пункт New Duration).
В появившемся окне введите время в мс и все выделенные задержки будут пропорционально увеличины
или уменьшены с таким расчетом, чтобы общее их время было равно введенному вами.
Для редактирования имени в списке - выберите его курсором и нажмите
Enter (или двойной щелчок мышью). При этом имя удалится из списка и
скопируется в поле редактирования имени (зона 1). Предварительный просмотр.
Для просмотра созданной анимации нажмите кнопку воспроизведения (зона
3). При этом в окне вы увидите результат вашей работы. Для остановки
воспроизведения нажмите кнопку стоп. Воспроизведение начинается с
текущего выделенного имени в списке (или с первого имени в выделенном
блоке).
Если отжата кнопка повтора (Loop), то по достижению конца
списка (или выделенного блока), воспроизведение останавливается. Если
кнопка Loop нажата, воспроизведение повторяется с первого элемента в
списке (или в выделенном блоке). Полученный результат вы можете сохранить в файл - меню File->Save (или SaveAs).
|